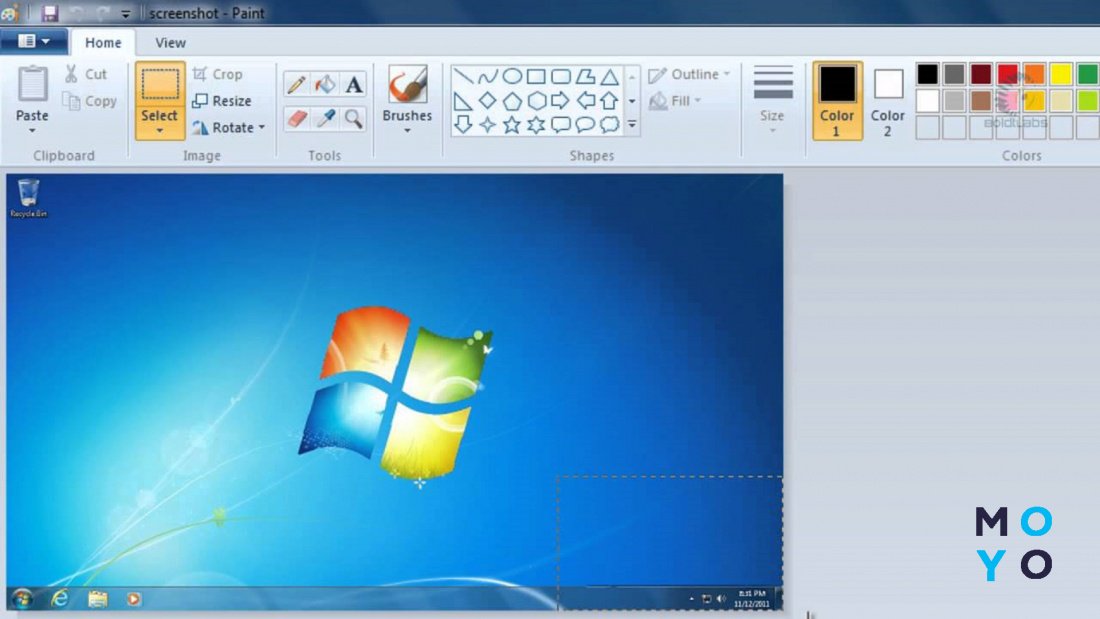
Скріншот – це знімок екрану вашого комп’ютера або мобільного пристрою. Він дозволяє вам зберегти важливий момент, відображений на екрані, у вигляді зображення. Створення скріншоту може бути корисним в багатьох ситуаціях, від розв’язання проблем до спільної роботи над проєктом.
Щоб зробити скріншот на комп’ютері, вам знадобиться використати спеціальну комбінацію клавіш. Найпоширеніша комбінація – «Print Screen» або «PrtScn». Цей клавішна комбінація дозволяє зробити знімок екрану. Просто натисніть цю кнопку на своєму клавіатурі.
Після цього відкрийте любий графічний редактор, такий як Paint, Photoshop або інший програмний засіб для редагування зображень. У ньому ви можете вставити зображення з буфера обміну, застосувати різноманітні ефекти та зберегти скріншот на ваш комп’ютер. Як правило, це можна зробити за допомогою функції «Вставити», яка знаходиться в меню програми.
Наступним кроком є збереження скріншоту на ваш робочий стіл. Щоб це зробити, виберіть опцію «Зберегти як» з меню програми. Вкажіть потрібну назву, оберіть формат файлу (найпоширеніші формати – JPG і PNG) та вкажіть шлях збереження на робочому столі. Натисніть «Зберегти» та ваш скріншот буде збережено на робочому столі і готовий до використання.
Зробіть скріншот вашого екрану

Щоб зробити скріншот вашого екрану, виконайте наступні дії:
| 1. | Натисніть клавішу Print Screen або PrtSc на вашій клавіатурі. Це зробить знімок усього екрану і скопіює його в буфер обміну. |
| 2. | Вставте скріншот у програму редагування зображень, таку як Paint або Photoshop. Ви можете це зробити, натиснувши Ctrl + V на вашій клавіатурі або вибравши “Вставити” у контекстному меню. |
| 3. | Збережіть скріншот на вашому робочому столі або в іншій папці. Ви можете це зробити, вибравши “Файл” у верхньому меню програми редагування зображень, потім “Зберегти як” і обравши необхідну папку та назву файлу. |
Тепер ваш скріншот збережено і готовий до використання!
Відкрийте програму зображень
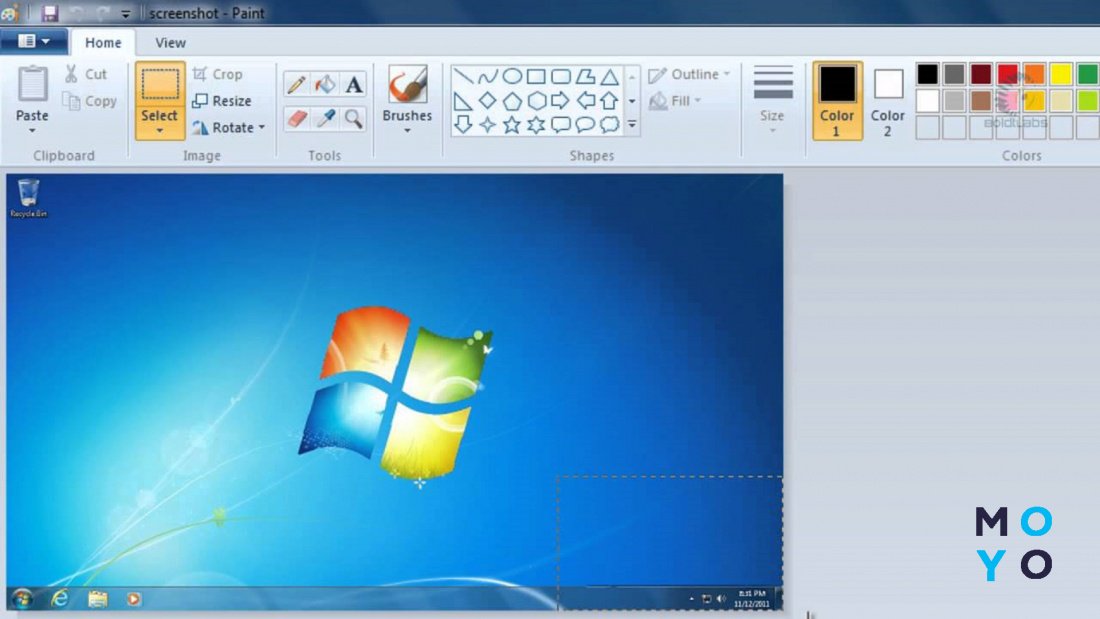
Щоб переглянути і зберегти скріншот на робочий стіл, вам потрібно відкрити програму зображень. Вона може мати назву “Photo Viewer”, “Paint” або інше.
Є кілька способів відкрити програму зображень:
- Натисніть на “Пуск” у лівому нижньому кутку екрану, введіть назву програми в поле пошуку і натисніть “Enter”.
- Натисніть правою кнопкою миші на робочому столі або у папці, виберіть “Відкрити за допомогою” і оберіть відповідну програму з випадаючого меню.
- Клацніть на скріншоті правою кнопкою миші, оберіть “Відкрити за допомогою” і оберіть програму зображень зі списку доступних програм.
Після відкриття програми зображень, вам потрібно натиснути “Ctrl+O” або обрати “Файл” у верхньому меню і “Відкрити”. Знайдіть скріншот на вашому комп’ютері та виберіть його, натисніть “Відкрити”.
Тепер ви можете переглянути скріншот на екрані. Щоб зберегти його на робочий стіл, натисніть “Ctrl+S” або оберіть “Файл” у верхньому меню і “Зберегти як”. Виберіть розташування (робочий стіл) та назву файлу, а потім натисніть “Зберегти”.
Збережіть скріншот на робочий стіл

Якщо ви хочете зберегти скріншот на робочому столі, вам знадобиться наступні кроки:
- Зробіть скріншот потрібної вам сторінки або вікна на вашому комп’ютері.
- Для зроблення скріншоту всього екрану натисніть клавішу “Print Screen” (або “PrtScn”) на клавіатурі.
- Для зроблення скріншоту лише активного вікна натисніть “Alt” + “Print Screen”.
- Відкрийте програму “Paint” або будь-який графічний редактор, яким ви користуєтесь.
- У програмі “Paint” натисніть клавіші “Ctrl” + “V” для вставки скріншоту з буфера обміну.
- Якщо ви користуєтесь іншим графічним редактором, скористайтеся його відповідною командою для вставки.
- Збережіть скріншот на робочому столі.
- У програмі “Paint” виберіть команду “Файл” – “Зберегти як” або скористайтеся швидким способом: натисніть “Ctrl” + “S”.
- Задайте назву файлу та місце збереження на робочому столі.
Тепер ваш скріншот збережено на робочому столі вашого комп’ютера. Він готовий до використання або поділу з іншими користувачами.