
Microsoft Excel — потужний інструмент для обробки і аналізу даних. Однак, для того щоб ефективно використовувати Excel, необхідно знати, як правильно форматувати дані. І правильне форматування даних може значно спростити роботу з ними, покращити їх читабельність і зробити таблиці більш професійними.
Перш ніж почати форматувати дані в Excel, важливо зрозуміти, яке саме форматування необхідно застосувати. Наприклад, ви хочете відображати числа валютними символами, чи, можливо, потрібно виділити деякі значення фоном або текстом кольором. Ось кілька практичних порад та методів, які допоможуть вам правильно форматувати дані в Excel.
1. Оберіть потрібний формат: Excel має велику кількість вбудованих форматів, таких як числовий, валютний, дати та часу, відсоток і т.д. Вибір потрібного формату залежить від характеру даних і того, яке повідомлення ви хочете передати через їх вигляд.
Оформлення тексту та чисел
Щодо чисел, в Excel доступні різні формати. Наприклад, ви можете використовувати формат числа з роздільником тисяч, щоб полегшити читання великих чисел, або формат відсотків, коли працюєте з відсотковими значеннями.
Додаткові опції форматування тексту та чисел включають вирівнювання, колір шрифту та фону. Ви можете розмістити текст по вертикалі або горизонталі, змінити розмір шрифту або змінити його колір для наголошення або зручності читання. Також ви можете змінити кольорову схему для чисел, щоб краще виділити певне значення або групу значень.
У Excel ви також можете використовувати умовне форматування для автоматичного вирізняння даних, що відповідають певним умовам. Наприклад, ви можете змінити кольори в ячейках, що містять числа менші, більші або рівні заданому значенню.
Оформлення тексту та чисел у файлі Excel може бути важливою частиною вашої роботи, оскільки воно допомагає зрозуміти інформацію та виділити важливі дані. Використовуйте різні опції форматування, щоб зробити вашу таблицю більш привабливою та зрозумілою.
Форматування дат та часу
У програмі Excel, форматування дат та часу дозволяє вам працювати з цими типами даних зручним способом. Ви можете використовувати різні формати для відображення дати та часу, залежно від вашого потреби та вимог.
Щоб форматувати дату, ви можете використовувати такі символи:
| Символ | Опис | Приклад |
|---|---|---|
| d | День місяця як число (01-31) | 01 |
| dd | День місяця як двозначне число (01-31) | 31 |
| m | Місяць як число (1-12) | 1 |
| mm | Місяць як двозначне число (01-12) | 01 |
| mmm | Місяць у скороченому форматі (січ, лют, …) | січ |
| mmmm | Повна назва місяця (січень, лютий, …) | січень |
| yy | Рік у двозначному форматі (00-99) | 21 |
| yyyy | Рік у повному форматі (0000-9999) | 2021 |
Наприклад, для формату “dd.mm.yyyy”, дата 10 січня 2021 року буде відображатися як “10.01.2021”.
Щоб форматувати час, ви можете використовувати такі символи:
| Символ | Опис | Приклад |
|---|---|---|
| h | Година у 12-годинному форматі (1-12) | 9 |
| hh | Година у 12-годинному форматі з ведущим нулем (01-12) | 09 |
| H | Година у 24-годинному форматі (0-23) | 19 |
| HH | Година у 24-годинному форматі з ведущим нулем (00-23) | 19 |
| m | Хвилина (0-59) | 30 |
| mm | Хвилина з ведущим нулем (00-59) | 30 |
| s | Секунда (0-59) | 45 |
| ss | Секунда з ведущим нулем (00-59) | 45 |
| AM/PM | Роздільний знак години для 12-годинного формату | PM |
Наприклад, для формату “hh:mm:ss AM/PM”, час 13:30:45 буде відображатися як “01:30:45 PM”.
Щоб форматувати комбінацію дати й часу, ви можете використовувати комбінування символів для дати та часу.
Наприклад, для формату “dd.mm.yyyy hh:mm:ss”, дата та час 10 січня 2021 року, 13:30:45 буде відображатися як “10.01.2021 01:30:45”.
Коли ви форматуєте дату чи час, Excel автоматично застосовує форматування до значень, які ви вводите. Ви також можете змінювати форматування даних в будь-який момент, використовуючи панель інструментів форматування.
Застосування стилів та умовного форматування
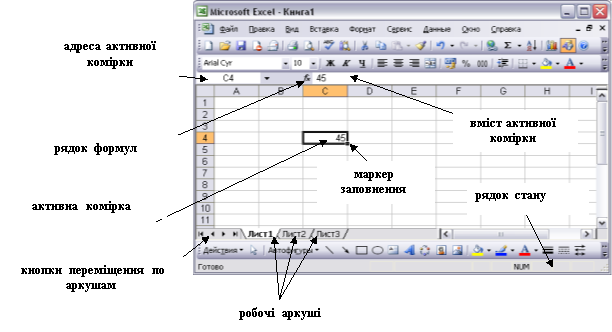
Форматування даних є важливою частиною роботи з Excel. Використання стилів та умовного форматування допомагає зробити дані більш зрозумілими та організованими.
Стилі в Excel дозволяють одноразово застосувати форматування до області даних. Наприклад, якщо ви хочете виключно виділити заголовки стовпців, ви можете створити стиль з відповідним заднім фоном, типом шрифту та розміром, а потім легко застосувати його до необхідних комірок.
Умовне форматування дозволяє автоматично змінювати формат комірок на базі заданих критеріїв. Наприклад, ви можете вказати, що якщо значення комірки більше певного числа, то фон має бути жовтим, а також автоматично виконувати інші дії, наприклад, надавати рамку чи змінювати колір шрифту.
Щоб застосувати стиль до комірок в Excel, вам потрібно вибрати комірки, до яких ви хочете застосувати стиль, і вибрати потрібний стиль із вкладки “Стилі” або “Швидкий доступ”.
| Швидкий доступ | Коментар |
| Ctrl + B | Виділити текст жирним шрифтом |
| Ctrl + U | Підкреслити текст |
| Ctrl + I | Виділити текст курсивним шрифтом |
Умовне форматування застосовується через розділ “Умовне форматування” на вкладці “Форматування”. Тут ви можете вибрати одну з популярних умов або задати свою власну умову для форматування комірки.
Наприклад, ви можете використовувати умовне форматування, щоб виділити всі комірки, що містять значення більше певного числа, червоним кольором, або комірки зі значеннями менше заданого числа можуть мати зелений фон.
Стилі та умовне форматування значно спрощують і полегшують форматування даних в Excel. Ви можете легко виконувати задане форматування для великих областей даних та автоматично змінювати вигляд комірок залежно від заданих умов.