Зміст:

Використання послуги RDP (Remote Desktop Protocol) дозволяє зручно та безпечно підключатися до віддаленого комп’ютера з будь-якого місця. Однак, часто користувачам потрібно передати файли з свого комп’ютера на підключений кінцевий пристрій. Один із способів це зробити – прокинути диск під час роботи у сеансі RDP.
Прокинути диск означає, що ви надаєте доступ з віддаленого комп’ютера до диску, який фактично знаходиться на вашому комп’ютері. Це дозволяє передавати файли між двома комп’ютерами без необхідності завантажувати їх на сервер RDP або використовувати інші методи передачі даних. Зачасту, прокидання диска необхідно для роботи з програмами, які потребують зчитування або запису даних на локальний диск, а також для тестування сторонніх додатків.
Важливо пам’ятати, що прокидання диска можливе тільки при підключенні до віддаленого комп’ютера за допомогою RDP, якщо маєте відповідні права доступу.
У даній інструкції ми розкажемо, як користувачам Windows прокинути диск під час роботи у сеансі RDP:
Прокидання диска на RDP: як це зробити, по кроковій інструкції

Вступ:
Прокидання диска на RDP дає можливість підключити локальний диск, що знаходиться на вашому пристрої, до віддаленого комп’ютера через з’єднання RDP. Це зручно, коли потрібно передати файли між локальним та віддаленим комп’ютерами або працювати з файлами безпосередньо на RDP.
Увага: Для прокидання диска на RDP необхідні права адміністратора.
Крок 1: З'єднання з RDP:
Відкрийте програму для підключення до віддаленого комп’ютера (наприклад, “Remote Desktop Connection” в Windows).
Введіть IP-адресу або ім'я віддаленого комп’ютера та натисніть кнопку “З'єднатися”.
Увійдіть до системи RDP за допомогою свого логіна та пароля.
Крок 2: Налаштування прокидання диска:
Після успішного підключення до RDP відкрийте меню “Можливості” на панелі інструментів.
У вікні “З'єднання з RDP” перейдіть на вкладку “Локальні ресурси”.
У розділі “Локальні пристрої та ресурси” оберіть “Диски”, які ви хочете прокинути, і натисніть кнопку “Додати”.
Крок 3: Застосування налаштувань:
Після додавання вибраних дисків для прокидання, натисніть кнопку “ОК” для застосування налаштувань.
Крок 4: Перенесення файлів:
Після застосування налаштувань прокидання диска, ви можете перейти до провідника файлів на віддаленому комп’ютері, де з'являться підключені диски з вашого пристрою.
Тепер ви можете копіювати та переміщувати файли з прокинутих дисків між локальним та віддаленим комп’ютерами.
Висновок:
Прокидання диска на RDP дозволяє легко передавати файли між локальним та віддаленим комп’ютерами без необхідності використовувати додаткові зовнішні пристрої або сервіси. Завдяки цьому функціоналу ви можете зручно працювати зі своїми файлами навіть за допомогою віддаленого підключення.
Крок 1: Підключення до віддаленого робочого столу
Першим кроком для прокинення диску на RDP є підключення до віддаленого робочого столу (Remote Desktop).
Для цього відкрийте програму “Підключення до віддаленого робочого столу”. Цю програму можна знайти у меню Пуск або швидко відкрити, натиснувши кнопки Win + R і введіть “mstsc”. Після цього натисніть кнопку “OK” або клавішу “Enter”.
У вікні програми “Підключення до віддаленого робочого столу” введіть IP-адресу або ім’я комп’ютера, до якого ви хочете підключитися. Якщо вам надано ім’я користувача та пароль, введіть їх у відповідні поля. Після цього натисніть кнопку “Підключитися”.
З’явиться вікно, яке попросить вас ввести пароль для підключення. Введіть пароль, наданий вам адміністратором системи, і натисніть кнопку “OK”.
Якщо введені дані вірні, ви побачите робочий стіл віддаленого комп’ютера на своєму екрані, що означає успішне підключення до віддаленого робочого столу.
Крок 2: Відкриття налаштувань підключення
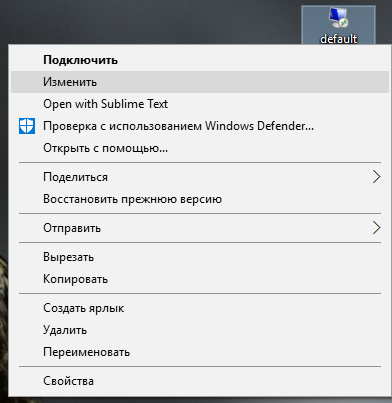
Щоб прокинути диск на RDP, спочатку потрібно відкрити налаштування підключення для віддаленого робочого столу. Для цього дотримуйтесь наступних кроків:
- Клацніть правою кнопкою миші на значку “Пуск” у лівому нижньому куті екрана.
- У випадаючому меню оберіть пункт “Властивості”.
- У вікні “Властивості” виберіть вкладку “Віддалений доступ”.
- У розділі “Віддалений доступ” поставте прапорець біля опції “Дозволити з’єднання з цього комп’ютера”.
Ці кроки дозволять вам відкрити налаштування підключення для віддаленого робочого столу і перейти до наступного кроку на шляху до прокидання диска на RDP.
Крок 3: Прокидання диска на RDP
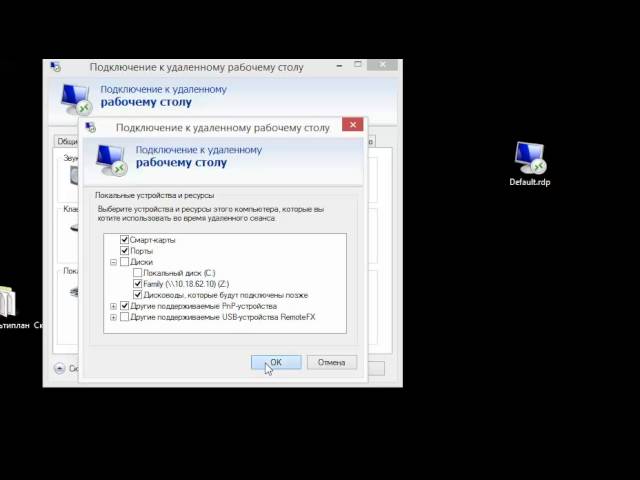
Щоб прокинути диск на RDP, виконайте наступні кроки:
- Відкрийте програму з’єднання до RDP і увійдіть в систему.
- У панелі інструментів RDP, у верхній частині вікна, натисніть на вкладку “Опції”.
- У вікні з налаштуваннями RDP перейдіть на вкладку “Локальні ресурси”.
- Натисніть кнопку “Відкрити” в розділі “Диски”.
- Виберіть потрібний диск в списку доступних дисків і натисніть “OK”.
- У вікні з налаштуваннями RDP натисніть “Застосувати”, а потім “OK”, щоб повернутися до головного вікна програми.
Тепер обраний диск повинен бути доступний на віртуальній машині RDP. Ви зможете працювати з файлами на цьому диску так само, як і звичайно.