Зміст:
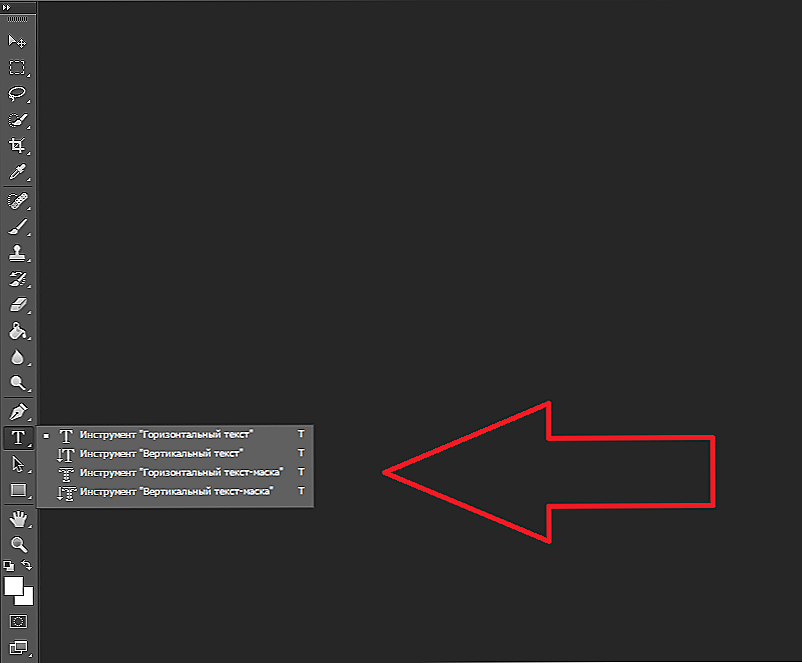
Фотошоп – це потужний графічний редактор, який дозволяє створювати різноманітні візуальні ефекти. Одним з основних елементів дизайну є текстовий блок. Він може використовуватись для розміщення заголовків, акцентів, описів та багато іншого.
Для створення текстового блоку у фотошопі перш за все потрібно відкрити зображення, на якому ви плануєте розмістити текст. Далі виберіть інструмент тексту на панелі інструментів, що знаходиться зліва.
Після цього натисніть на місці, де ви хочете розмістити текстовий блок і почніть вводити текст. Вам будуть доступні різні налаштування тексту, такі як шрифти, розмір, кольори тощо. Вносячи необхідні зміни у налаштування, ви можете досягти бажаного візуального ефекту.
Не забудьте про головне – експериментуйте і не бійтеся робити помилки. Тільки завдяки практиці ви будете знаходити найкраще рішення для своїх проектів. Пам’ятайте, що фотошоп – це креативний інструмент, і ваші можливості обмежені лише вашою уявою!
Завершивши редагування тексту, не забудьте зберегти зображення у відповідному форматі. Тепер ви можете використовувати створений текстовий блок у своїх проектах, документах, веб-дизайні та багатьох інших сферах.
Як створити текстовий блок у фотошопі

Щоб створити текстовий блок у фотошопі, слід виконати наступні кроки:
- Відкрийте зображення у фотошопі. Для цього виберіть команду “Файл” у верхньому меню програми та оберіть “Відкрити”. Потім виберіть необхідне зображення та натисніть кнопку “Відкрити”.
- Оберіть інструмент тексту. У наборі інструментів зліва оберіть іконку з літерою “Т”. Вона вказує на інструмент тексту.
- Клікніть на зображенні та введіть текст. Розмістіть курсор на зображенні, де потрібно створити текстовий блок, й клацніть лівою кнопкою миші. Потім введіть потрібний текст, натиснувши на клавіатурі.
- Оформіть текстовий блок. Для оформлення тексту використовуйте панель інструментів, яка з’являється при обранні інструменту тексту. Тут ви зможете змінити розмір, шрифт, колір та інші параметри тексту.
- Додайте ефекти до тексту. Якщо ви бажаєте надати текстовому блоку додаткової виразності, можете використати різноманітні ефекти. Наприклад, зміна коліру, заокруглення кутів, тіні тощо.
- Збережіть зображення. Після створення текстового блоку та оформлення його, не забудьте зберегти зображення. Натисніть комбінацію клавіш Ctrl + S, вкажіть необхідну назву та місце для збереження файлу.
З моменту створення текстового блоку у фотошопі, Ви можете в будь-який момент змінити його наповнення, оформлення та застосувати інші варіанти дизайну. Це дозволить Вам домогтися бажаного результату та повністю відтворити задуманий стиль.
Посібник для початківців

У фотошопі створення текстових блоків є простим процесом. Вам потрібно відкрити програму і вибрати інструмент Text Tool з панелі інструментів.
Після цього ви можете вибрати шрифт, розмір, колір та стиль тексту. Зажавши ліву кнопку миші, наведіть курсор на поле, де ви хотіли б розмістити текстовий блок, і потягніть, щоб створити його.
Важливо: Щоб зберегти зроблені зміни в текстовому блоку, не забудьте натиснути кнопку “Apply” або “OK” у діалоговому вікні.
Тепер ви можете форматувати текстовий блок, додавати розмітку, змінювати його розмір та розташування.
Нагадування: Переконайтеся, що ваш текстовий блок не перекриває інших важливих елементів на сторінці.
Видалити або змінити створений текстовий блок ви зможете, використовуючи інструменти для редагування шарів.
Тепер ви знаєте, як створити текстовий блок у фотошопі!
Використання інструменту “Текст”
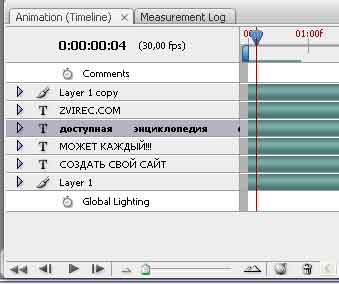
Інструмент “Текст” у фотошопі дозволяє додавати написи із різними шрифтами, розмірами, кольорами та ефектами на зображення. Використовуйте цей інструмент, щоб створити текстовий блок, що доповнить ваші фото та графічні проекти.
Щоб використати інструмент “Текст”, спочатку виберіть його на панелі інструментів зліва або скористайтесь гарячими клавішами (натисніть “T”). Потім клацніть на місці, де бажаєте розмістити текст на зображенні.
Після вибору інструменту “Текст” з’явиться панель інструментів з параметрами тексту. Ви можете вибрати шрифт, розмір, курсив або жирний стиль, а також кольори для тексту та фону. Налаштуйте параметри за допомогою цієї панелі або швидших команд на панелі управління.
- Встановіть шрифт, використовуючи розкривний список шрифтів.
- Встановіть розмір шрифту, введіть значення в поле “Розмір шрифту” або скористайтеся кнопками зі стрілками, щоб збільшити або зменшити розмір.
- Виберіть стиль: жирний, курсивний або обидва, використовуючи відповідні кнопки.
- Встановіть колір тексту або фону, натиснувши на відповідний квадрат на панелі кольору і вибравши кольорову гаму.
Коли вам потрібно внести текст, натисніть на зображенні та введіть потрібний текст. Після введення тексту ви зможете змінити його за допомогою панелі інструментів, наприклад, змінити шрифт або колір.
Щоб завершити роботу з інструментом “Текст”, просто клікніть на іншому місці на зображенні або виберіть інший інструмент на панелі інструментів.
Використовуючи інструмент “Текст” у фотошопі, ви зможете додати цікаві написи та заголовки на свої фотографії, створити постери та банери, дизайнувати веб-сайти та багато іншого. Дозвольте своїй творчості розквітнути, використовуючи можливості цього потужного інструменту!
Настройка шрифту та розміщення
Шрифт важливий елемент для створення текстового блоку у фотошопі. Хороший вибір шрифту може покращити його читабельність і зробити дизайн більш привабливим.
Щоб налаштувати шрифт, виберіть текстовий інструмент у панелі інструментів та клацніть на текстовому блоку. Вікно “Властивості шрифту” з’явиться, де ви зможете обрати шрифт, розмір, стиль і колір шрифту.
Розміщення тексту також дуже важливе. Залежно від вашого проекту, ви можете вирішити, де розташувати текстовий блок – по центру, вгорі, знизу або лівому або правому краю зображення.
Зробити це важко, але ви можете перетягнути текстовий блок до необхідного місця на зображенні, використовуючи інструмент переміщення. Ви також можете настроїти позицію текстового блоку, використовуючи панель Властивості.
Згадайте, що шрифт і розміщення тексту можуть вплинути на загальний вигляд вашого дизайну, тому вибирайте їх обережно і експериментуйте з різними комбінаціями для досягнення найкращих результатів.