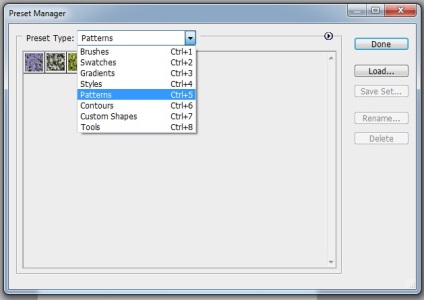
Фотошоп є одним з найпопулярніших графічних редакторів, який дозволяє не тільки редагувати фотографії, але й застосовувати різноманітні ефекти до зображень. Один з таких ефектів – залиття патерном. Залиття патерном дає можливість створити цікавий фон або текстуру для зображення. Цей процес може здатися складним, але з допомогою цієї статті ви зможете швидко навчитися цьому трюку.
Перш ніж почати процес залиття патерном, вам потрібно мати файл-зразок з патерном, який ви хочете використовувати. Ви можете створити свій власний патерн або завантажити його з Інтернету. Пам’ятайте, що якість патерна буде впливати на кінцевий результат, тому варто обрати якісний файл.
Якщо у вас є файл-зразок з патерном, відкрийте його у Фотошопі, перейшовши до меню “Файл” і натиснувши “Відкрити”. Оберіть файл і натисніть “Відкрити”.
Після відкриття файлу-зразка вам потрібно створити новий шар, до якого буде застосований патерн. Це можна зробити, перейшовши до меню “Шар” і натиснувши “Новий” або використовуючи гарячі клавіші “Ctrl + Shift + N”. У вікні, яке з’явиться, виберіть тип шару “Поворотний заповнювач” і натисніть “OK”.
Як залити патерном у фотошопі?
Фотошоп дозволяє легко застосовувати різноманітні патерни на зображення. Для цього потрібно виконати кілька простих кроків:
1. Відкрийте зображення, на яке ви хочете застосувати патерн.
2. Оберіть інструмент видалення кольору (Magic Eraser Tool) або іншу інструмент, який ви звичайно використовуєте.
3. На панелі інструментів виберіть “Заливка за допомогою патерна” (Fill with Pattern).
4. Виберіть бажаний патерн з галереї відкритих патернів або завантажте свій власний патерн.
5. Накласти патерн за допомогою інструмента на зображення.
6. Застосуйте будь-які інші ефекти та коригування до зображення за необхідності.
Ці прості кроки допоможуть вам легко застосувати патерн до будь-якого зображення в фотошопі. Експериментуйте з різними патернами та ефектами, щоб досягти бажаного результату.
Практичні поради та інструкції

Якщо ви хочете застосувати патерн на своє фото у програмі Фотошоп, ознайомтесь з наступними порадами та інструкціями.
1. Відкрийте фотографію у Фотошопі. Для цього натисніть “Файл” у верхньому меню, а потім оберіть “Відкрити”. Знайдіть файл на вашому комп’ютері та натисніть “Відкрити”.
2. Створіть шар для патерну. У верхньому меню оберіть “Шар” та натисніть “Новий”. Виберіть категорію “Заповнювач кольором/градієнтом/зображенням” та натисніть “OK”.
3. Оберіть патерн. У вікні “Властивості шару” знайдіть розділ “Заповнювач”, натисніть на кнопку з зображенням прямокутника та оберіть “Патерн”. Виберіть потрібний вам патерн зі списку.
4. Внесіть налаштування. Залежно від вашого бажаного ефекту, змініть параметри настроювання патерну, такі як масштаб, кут нахилу та прозорість. Експериментуйте з цими налаштуваннями, поки не отримаєте задовільний результат.
5. Застосуйте патерн на фото. Щоб застосувати патерн на зображенні, перетягніть шар з патерном на шар з фотографією у панелі “Шари”. Перегляньте результат та, за необхідності, внесіть додаткові зміни до налаштувань.
Пам’ятайте, що фотопатерн можна використовувати для створення унікальних ефектів і творчих зображень у Фотошопі. Експериментуйте та починайте створювати свої власні роботи за допомогою патернів!
Етапи роботи та налаштування

1. Відкрийте зображення у Фотошопі
Для початку роботи з патерном перш за все потрібно відкрити зображення, на яке ви плануєте застосувати патерн. Клікніть на пункт меню “Файл” і оберіть “Відкрити”. Знайдіть потрібне вам зображення в браузері файлів і виберіть його. Натисніть на кнопку “OK”, щоб відкрити обраний файл у Фотошопі.
2. Виберіть патерн
Після відкриття зображення потрібно вибрати патерн, який ви хочете застосувати. Клікніть на меню “Вікно” і оберіть “Взори” зі списку опцій. У вікні “Взори” з’явиться багато різних патернів. Виберіть потрібний вам патерн, натиснувши на нього.
3. Створіть новий шар з патерном
Після вибору патерну необхідно створити новий шар, на якому буде застосовано обраний вами патерн. Клікніть на панелі шарів на кнопку “Створити новий шар” (виглядає як пуста сторінка) або використовуйте гарячу клавішу “Shift+Ctrl+N”. З’явиться діалогове вікно, в якому ви можете вказати назву нового шару. Після введення назви натисніть кнопку “OK”.
4. Застосуйте обраному шару патерн
Після створення нового шару з патерном необхідно застосувати обраний патерн до зображення. Оберіть інструмент “Заповнення” з панелі інструментів (виглядає як відро з фарбою). Виберіть у розкритому списку опцій “Взори”. У панелі властивостей “Заповнення” з’являться доступні патерни. Оберіть потрібний патерн, натиснувши на нього.
5. Задайте параметри заповнення
Після вибору патерну вам буде доступно кілька додаткових налаштувань заповнення. За бажанням ви можете змінити розмір (масштаб), положення або кут нахилу патерну. Використовуйте налаштування у панелі властивостей, щоб задати потрібні параметри. Попередній перегляд змін можна побачити на зображенні.
6. Збережіть зображення з патерном
Після застосування патерну до зображення не забудьте зберегти результат. Клікніть на пункт меню “Файл” і оберіть “Зберегти” або “Зберегти як”, якщо ви хочете зберегти зображення з новою назвою або форматом. Вкажіть потрібний шлях та назву файлу і натисніть на кнопку “OK”, щоб зберегти зображення з патерном.